Reset or Remove Any Windows Password With Hiren's BootCD
- Hiren’s BootCD PE is a new version based on Windows 10 PE x64. This article will guide you how to use AIO Boot to add Hiren’s BootCD PE to your USB drive. Hiren’s BootCD PE. On the official homepage of Hiren’s BootCD, Hiren’s BootCD 15.2 is the latest version. Hiren’s BootCD PE was released on the website developed by the fans of.
- Hiren s bootcd 12 iso free download 120 of 22. Hirens Boot 15 1 Rebuild v2 0 EPIDEMZ NET iso. Hiren s Boot CD 13.0. Hirens BootCD 13.0 Rebuild by DLC v3.0 Eng. New Features in Hiren's BootCD 13.0 Rebuild by DLC v3.0. New Features in Hiren's BootCD v13.0 Rebuild v2.0. YUMI 0 0 6 4 tool Hiren's Boot 15 1 Rebuild v2 23 03.
Automatic mount of disk partitions and external storage devices. Extended configuration possibilities of booting an encrypted OS. Support for different multi-boot scenarios. Full support for 3rd party boot loaders (LILO, GRUB, etc.). Ability to place boot loader on external medium and to authenticate using the key medium. Support for key files.
Hiren's BootCD is a first-aid tool which every computer wizard needs to have a copy either on CD or USB.
Resetting or removing windows password is one of the many things Hiren's BootCD can do.
In this tutorial, you will learn how to easily remove or reset any windows password.
Requirement:
Download Hiren's BootCD, extract the ISO file and burn it on a CD or USB(i.e. if you don't have a CD writer). (See How to make a bootable USB.)
Boot your computer with Hiren's BootCD and follow the steps below for resetting your password:
Step 1: Choose Mini Windows XP
With Up & Down keys, select Mini Windows XP and press Enter. Wait for the Windows XP to finish booting.
Step 2: Open HBCD Menu
On the desktop, double-click on HBCD Menu.
Step 3: Choose a Program to Launch
On the Hiren's BootCD 15.2 - Program Launcher dialog, click on Programs. Point to Passwords / Keys. Point to Windows Login. Click on NTPWEdit (Reset Xp/Vista/7 User Password)
Step 4: Choose the Windows Partition
Open My Computer. Identity the drive letter of the partition that contains your windows.
The drive letter could be different from the screen shot below.
After identifying the drive letter, close the My Computer window. Go back to the NTPWEdit 0.3 window.
In the Path to SAM file field, change the drive letter in the path to the one you identified in My Computer.
Click on (Re)open. This will display all the usernames in the list below.
Step 5: Choose the Username to Reset Password
Click on the username in the User list. Click on Change password.
At this point if you leave the fields empty and click OK, the password will be resetted or removed. If you enter a new password into both fields, the password will be changed to the new password you have entered.
In this case, we will leave it blank and click OK.
Step 6: Save the Changes
Click on Save changes.
Step 7: Exit NTPWEdit
Click on Exit
Step 8: Close Hiren's BootCD 15.2 - Program Launcher
Close the Hiren's BootCD 15.2 - Program Launcher dialog.
Step 9: Eject Hiren's BootCD and Restart PC
Click on Start.
Click on Shut Down...
Select Restart in the drop-down and click OK.
Remove the CD or USB.
Now that your password has been removed using Hiren's BootCD, no password is required to log on to Windows.
If you are the only user on your computer Windows will boot all the way to the desktop on the nest reboot and will skip the logon screen altogether.
If you're on a multi-user computer (as many families are), the logon screen will still appear after starting windows but when you click on the user that had the password removed, you will not be prompted for a password and will instead enter Windows automatically.
Having a secure password is important so please don't continue to use Windows without one. As soon as you've gained access to your computer again, configure a new password - one you can remember a little easier.
Hirens Boot Cd Iso Download
Reset or Remove Any Windows Password With Hiren's BootCD
Hiren's BootCD is a first-aid tool which every computer wizard needs to have a copy either on CD or USB.
Resetting or removing windows password is one of the many things Hiren's BootCD can do.
In this tutorial, you will learn how to easily remove or reset any windows password.
Requirement:
Download Hiren's BootCD, extract the ISO file and burn it on a CD or USB(i.e. if you don't have a CD writer). (See How to make a bootable USB.)
Boot your computer with Hiren's BootCD and follow the steps below for resetting your password:
Step 1: Choose Mini Windows XP
With Up & Down keys, select Mini Windows XP and press Enter. Wait for the Windows XP to finish booting.
Step 2: Open HBCD Menu
On the desktop, double-click on HBCD Menu.
Step 3: Choose a Program to Launch
On the Hiren's BootCD 15.2 - Program Launcher dialog, click on Programs. Point to Passwords / Keys. Point to Windows Login. Click on NTPWEdit (Reset Xp/Vista/7 User Password)
Step 4: Choose the Windows Partition
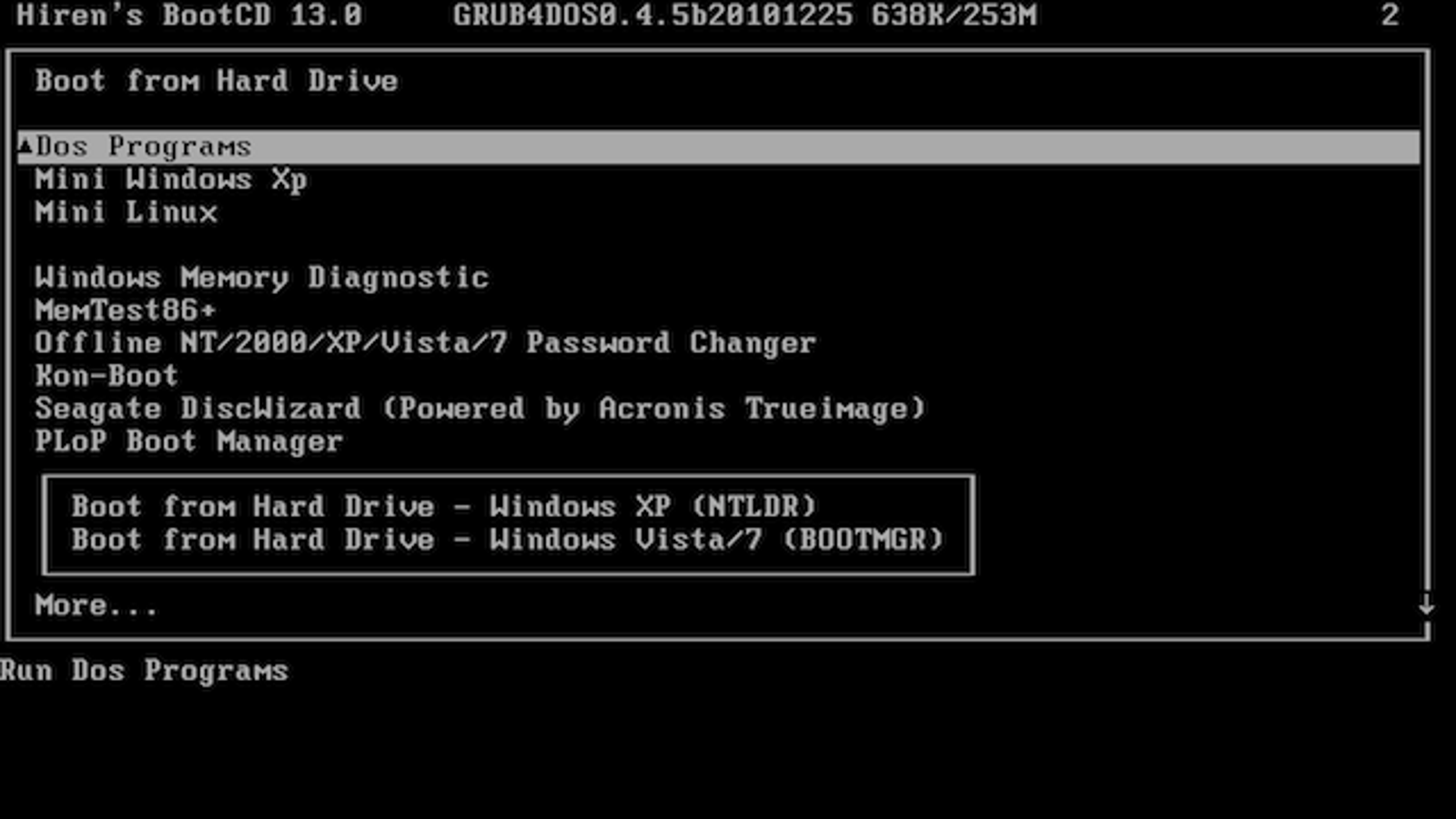
Open My Computer. Identity the drive letter of the partition that contains your windows.
The drive letter could be different from the screen shot below.
After identifying the drive letter, close the My Computer window. Go back to the NTPWEdit 0.3 window.
In the Path to SAM file field, change the drive letter in the path to the one you identified in My Computer.
Click on (Re)open. This will display all the usernames in the list below.
Step 5: Choose the Username to Reset Password
Click on the username in the User list. Click on Change password.
At this point if you leave the fields empty and click OK, the password will be resetted or removed. If you enter a new password into both fields, the password will be changed to the new password you have entered.
Hirens Boot Cd Iso
In this case, we will leave it blank and click OK.
Step 6: Save the Changes
Hiren Cd Iso
Click on Save changes.
Step 7: Exit NTPWEdit
Click on Exit
Step 8: Close Hiren's BootCD 15.2 - Program Launcher
Close the Hiren's BootCD 15.2 - Program Launcher dialog.
Step 9: Eject Hiren's BootCD and Restart PC
Click on Start.
Click on Shut Down...
Select Restart in the drop-down and click OK.
Remove the CD or USB.
Now that your password has been removed using Hiren's BootCD, no password is required to log on to Windows.
If you are the only user on your computer Windows will boot all the way to the desktop on the nest reboot and will skip the logon screen altogether.
If you're on a multi-user computer (as many families are), the logon screen will still appear after starting windows but when you click on the user that had the password removed, you will not be prompted for a password and will instead enter Windows automatically.
Having a secure password is important so please don't continue to use Windows without one. As soon as you've gained access to your computer again, configure a new password - one you can remember a little easier.