- With the contents of your PDF selected, head to Edit Copy in the menu bar or use the keyboard shortcut Command-C. Next, find and launch the TextEdit app, which is located by default in your Applications folder. You can also search for it via Spotlight.
- Mac Snow Leopard makes it easy for you to create and edit your text files, such as word-processing files. Text files let you create and format documents that include text and photos and even embed music and video files for Web pages you build. Virtually every computer ever built can read and write in standard.
By clicking the button, you’re downloading the free version of PDFChef by Movavi.*
You can search for a word or phrase on your Mac computer using the keyboard shortcut Command + F in nearly any program with text-based documents.
There are many times when you might need to edit a PDF document – for instance, if you have to amend a business contract, update a resume, or insert an illustration into a report.
PDFChef is a powerful, easy-to-use app for editing PDF files of any size. You can use the program to edit or add text in a PDF, apply different text styles, and insert shapes, images, and other objects into a PDF document.
Keep reading to discover how to open and edit a PDF using Movavi’s PDF text editor.
How to Edit Text in a PDF Document
Step 1. Download the Software
Download the latest version of PDFChef from this page. Once the distribution file is downloaded, double-click it and follow the instructions on your screen.
Step 2. Import a PDF File
Launch the program, click Edit in the tools list, and select the PDF file that you wish to edit. The program automatically switches to the Edit mode.
Step 3. Edit Your Text
From the drop-down menu, choose the Text option. The program automatically highlights editable text lines so that they are easy to locate in the document. Select the text block that you want to update by clicking on it and make the required changes to the text.
Step 4. Apply Changes
To save the modified document with a new name, drop the File menu and choose Save As. To save the edits back into the source file, use the Save command from the File menu.
How to Change the Font Size or Style
Step 1. Get the App
Click the Download for Free button. The installer will be automatically saved in your Downloads folder. Once the file has downloaded, run the installer and follow the on-screen instructions.
Step 2. Add a File to the Editor
Open the program, click Edit, and select the file you want to modify. The program automatically switches to the Edit mode.
Step 3. Customize the Text
In the Edit mode, hit the Text button. Select the text you want to format. In the right-hand panel, choose the font, point size, or style that you want to apply.
Step 4. Save Your Changes
To save your changes to the document, use the Save As or Save command on the File menu.
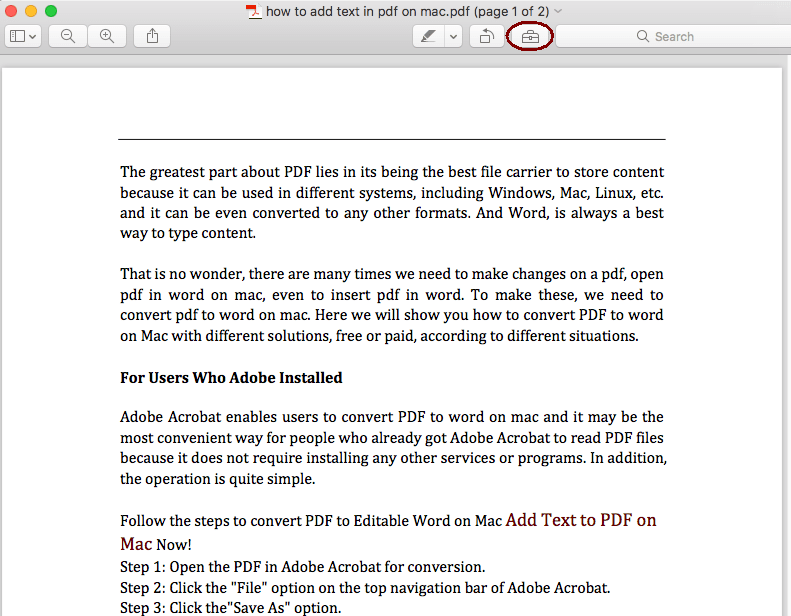
Understanding the PDF Format
The Portable Document Format (PDF) is a file format invented by Adobe Systems in the 1990s. PDF files pick up formatting information from different types of desktop publishing software, allowing users to send formatted documents and have them reproduced on the recipient's monitor as they were intended, even when the recipient does not have access to the application used to create the original documents. The PDF is intended to preserve the layout, format, and image quality of the original document.
How to Edit Other Content within a PDF
Step 1. Install PDFChef by Movavi
Download the program installation file, then run it and follow the installation instructions.
Step 2. Import Your PDF for Editing
Launch the application and click Edit in the tools list. In the dialog box that opens, select the PDF you want to edit and click Open. The PDF document will be opened in a new tab.
Step 3. Edit Images
The program will automatically highlight editable objects when you hover over them. Just select the desired image and start working with it. To resize the image in the document, drag any of the frame handles around the border. To remove or rotate the image, right-click to open the context menu.
Step 4. Save a PDF with a New Title
To save the PDF as a separate file, choose Save As from the File menu and type a new name for the modified file. If you don’t need to save a copy, you can apply the changes to the current file using the Save option.
How do you edit a PDF file? Forget insecure, unreliable online PDF services – our secure PDFChef is always at your service!
PDFChef by Movavi
Everything you need from PDF Software!
- Different PDF-editing modes (4-in-1 page arrangement,
text editing, and object editing) - One-click file export and print output
How to Edit a PDF with Adobe® Acrobat®
Step 1. Open a PDF in Adobe Acrobat and choose the Edit PDF tool in the right-hand pane.
Step 2. Highlight the text you want to edit, then add to or edit the text.
Step 3. To edit an image, click the image and make your changes: choose from move, replace, and more. To modify images, use the Objects option.
How to Edit a PDF on Windows using Foxit PhantomPDF

Step 1. Open your PDF document in Foxit PhantomPDF.
Step 2. Click Edit Text at the top of the screen.
Step 3. Find the text you want to change. Click to highlight the text, and start typing the new text. To delete text, select it and press Backspace.
How to Edit a PDF on Mac Using PDF Expert
Step 1. Open the PDF you want to edit in PDF Expert.
Step 2. In the toolbar, click Edit and then click Text.
Step 3. Highlight the text you want to edit, then add to or edit the text.
How to Edit a PDF Online for Free
Step 1. Go to the online PDF editor website.
Go to the PDF Buddy website
Step 2. Click Choose PDF to Edit and upload a PDF you want to edit.
Step 3. Choose the appropriate tool from the toolbar on the left. You can add images, sign PDFs, add text, and more.
Frequently Asked Questions
There are tons of programs that let you edit a PDF in Windows but most of them are commercial. If you’re looking for a free PDF editing tool, read this article about top 10 free PDF editors:
How to edit text in a PDF on a Mac:
- Open a PDF in PDFChef by Movavi for Mac.
- Click Edit in the top panel, then click Text.
- Click on the text you want to edit and start typing.
- When you’ve finished editing, save the document.
How to format text in a PDF:
- Open a PDF in PDFChef by Movavi.
- To open editing mode, click Edit in the toolbar, then click Text.
- Hover over the text you want to edit. Once you see a frame around it, click the text and make your changes.
- To change the font or size, select the text and choose the appropriate option on the right-hand pane.
- To save the PDF, go to File → Save As.
How to convert PDF files into Word documents:
Open PDFChef by Movavi → Choose the Convert option → Set the input format as PDF → Set the output format as Word → Add your PDF file → Click Convert
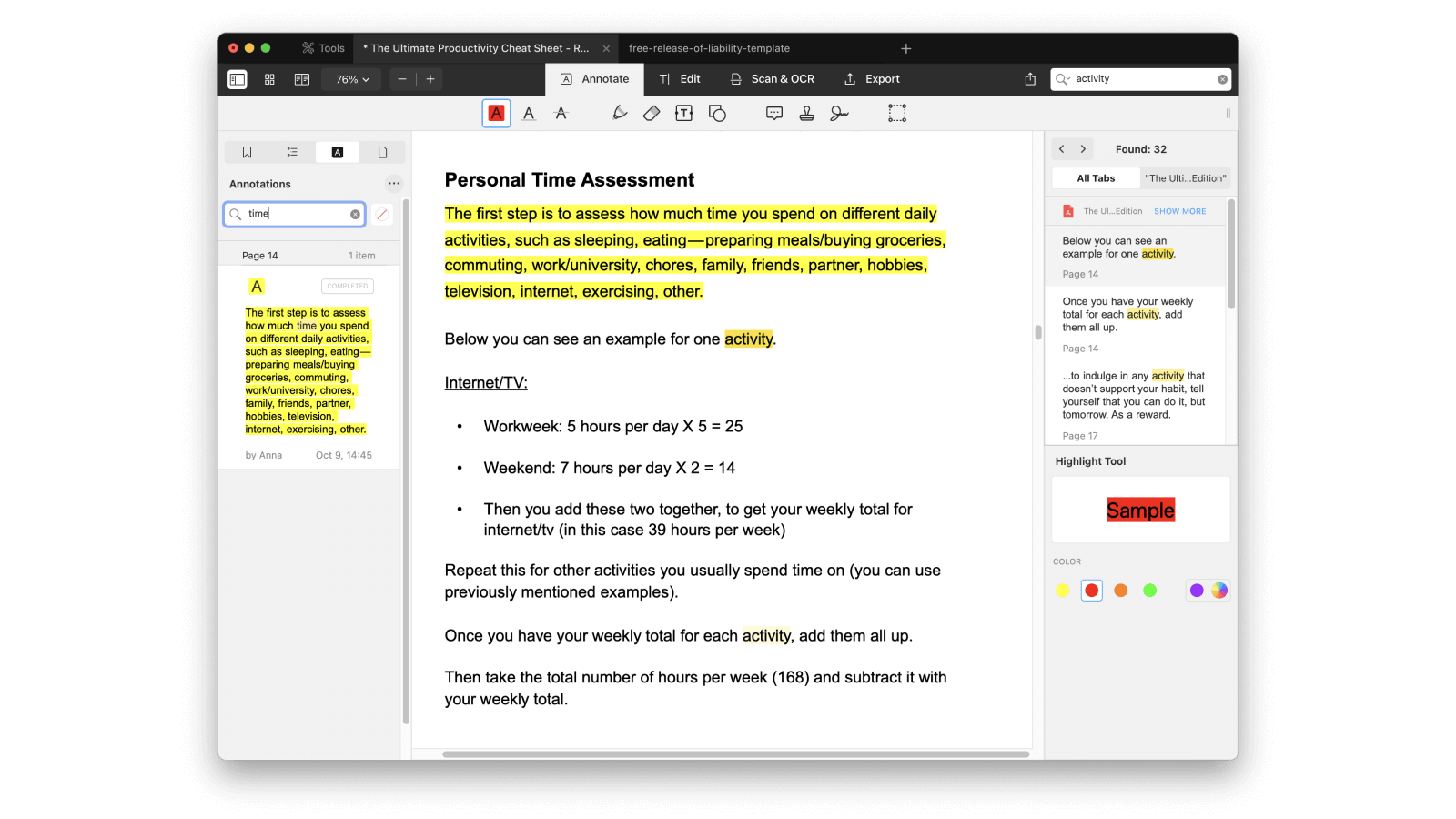
How To Search For Text In Pdf Files Mac Osx
To read more details on how to convert a PDF to a Word document, read this guide:
How to convert PDF to Word
Related Articles
How to add a signature to a PDFReading time - 3 min.
How to add a text box to a PDFReading time - 7 min.
How to add images to PDF filesReading time - 4 min.
How To Search For Text In Pdf Files Mac Os
* The free version of PDFChef by Movavi has the following restrictions: 7-day trial period, watermark on the output PDF. Learn more