Aside from write-ups, videos, and voice over recording, taking a screenshot is one of the most important things in sharing information with other people. Images can help people express the things they cannot explain through speaking and writing. Apart from this, taking a screenshot can help people get the right images they want instead of searching the internet the whole day. Actually, there many ways on how to take a screenshot on Windows OS which most users do not know. This article will help people know the different Windows screenshot commands in order for users capture the images they want.
Here’s a video will show exact steps to capture images with various Windows screenshot commands.
The same ⌘ Cmd+⇧ Shift+3 shortcut for Mac OS is used in iOS to take a screenshot, with ⌘ Cmd+⇧ Shift+4 bringing the screenshot directly in iOS' editing window in iOS 11 and later. Third-party Bluetooth keyboards often have a key or function key command devoted to taking a screenshot. If you’re looking for instructions on how to take a full or partial screenshot on your Windows 10 PC, your Chromebook, or your Mac computer, this brief article can help you. The instructions here are not unique and you can find them on plenty of sites, but I’m tired of looking them up elsewhere so I’m putting them on my site too. Another Windows screen shot command to do is to use “Alt + Prnt Scr” keys in order to take a screenshot of the desired window. Follow the steps below for you to be able to do it. Step 1: Click on the window you want to capture. Make sure that your desired window is on top of all the active windows.
I. Windows 7 screenshot commands
Take a screenshot in Windows XP. There are only two ways to take a screenshot in Windows XP. (similar to the OS X command with the Command, Shift, and number 4 keys). Users with a Windows. Windows key + Print Screen To capture your entire screen and automatically save the screenshot, tap the Windows key + Print Screen key. Your screen will briefly go dim to indicate that you've just.
II. Windows 8 screenshot commands
III. Screenshot Webpage Instantly
IV. Professional Way to Take Screenshot
I. Windows 7 screenshot commands
Below are three (3) easy to do Windows 7 screenshot commands which can help users in capturing the screen of their computer.
1. Capturing the full screen. In case you want to capture the whole screen of the computer, simply press the “Prnt Scr (Print Screen)” key. Note that you will not be notified when the screenshot is done. This will generate an image with the same dimension as your screen. To better understand how to do it, follow the steps below:
Step 1: Press the “Prnt Scr” key (in some other laptop or PC, it is shown as “PrtScn”, “Prnt Scrn”).
Step 2: Open “Paint” accessories or any other photo editing toolyou wish to use and then paste the screenshot in the editing board or panel. You can try the “Ctrl + V” shortcut in doing so.
Step 3: Edit the image if you need to.
Step 4: Click on the “Save” icon or simply press “Ctrl + S” to save the file. Don’t forget to put your desired file name and format (JPG, JPEG, PNG) before saving.
2. Capturing a single window. Another Windows screen shot command to do is to use “Alt + Prnt Scr” keys in order to take a screenshot of the desired window. Follow the steps below for you to be able to do it.
Step 1: Click on the window you want to capture. Make sure that your desired window is on top of all the active windows.
Step 2: Press “Alt” and “Prnt Scr” at the same time. Again, no notification will be seen stating that the screenshot is done.
Step 3: Open “Paint” and then paste the captured image in there.
Step 4: Edit the image if needed.
Step 5: Save the file.
II. Windows 8 screenshot commands

Just like the Windows 7 operating system, there are also three (3) Windows 8 screenshot commands to follow in order to capture the screen of the Windows 8 operating system.
1. Using the Prnt Scr (Print Screen) key. If you want to capture the entire screen of your pc and save screenshot to “My Pictures” folder, simply click on “Win” and “Prnt Scr” keys at the same time. The screen will then be darkened for a second which indicates that a screenshot is done. In case you want to screenshot the whole screen and wish not to automatically save it, just press “Prnt Scr” alone. Furthermore, if in any case you just want to capture a single window, just like what was said for Windows 7, follow the steps given below:
Step 1: For single window snapshot, click on the window you want to capture and make sure that is above all the other active windows. As for the full screen capturing, just let the screen the way you want it to be captured.
Step 2: Press “Alt” and “Prnt Scr” keys at the same time to screen shot a single window or just press “Prnt Scr” key alone to screenshot the entire screen.
Step 3: Open “Paint” or any other editing tool you desire to use and then paste the screenshot by keying “Ctrl + V”.
Step 4: Edit the captured image in case you want to.
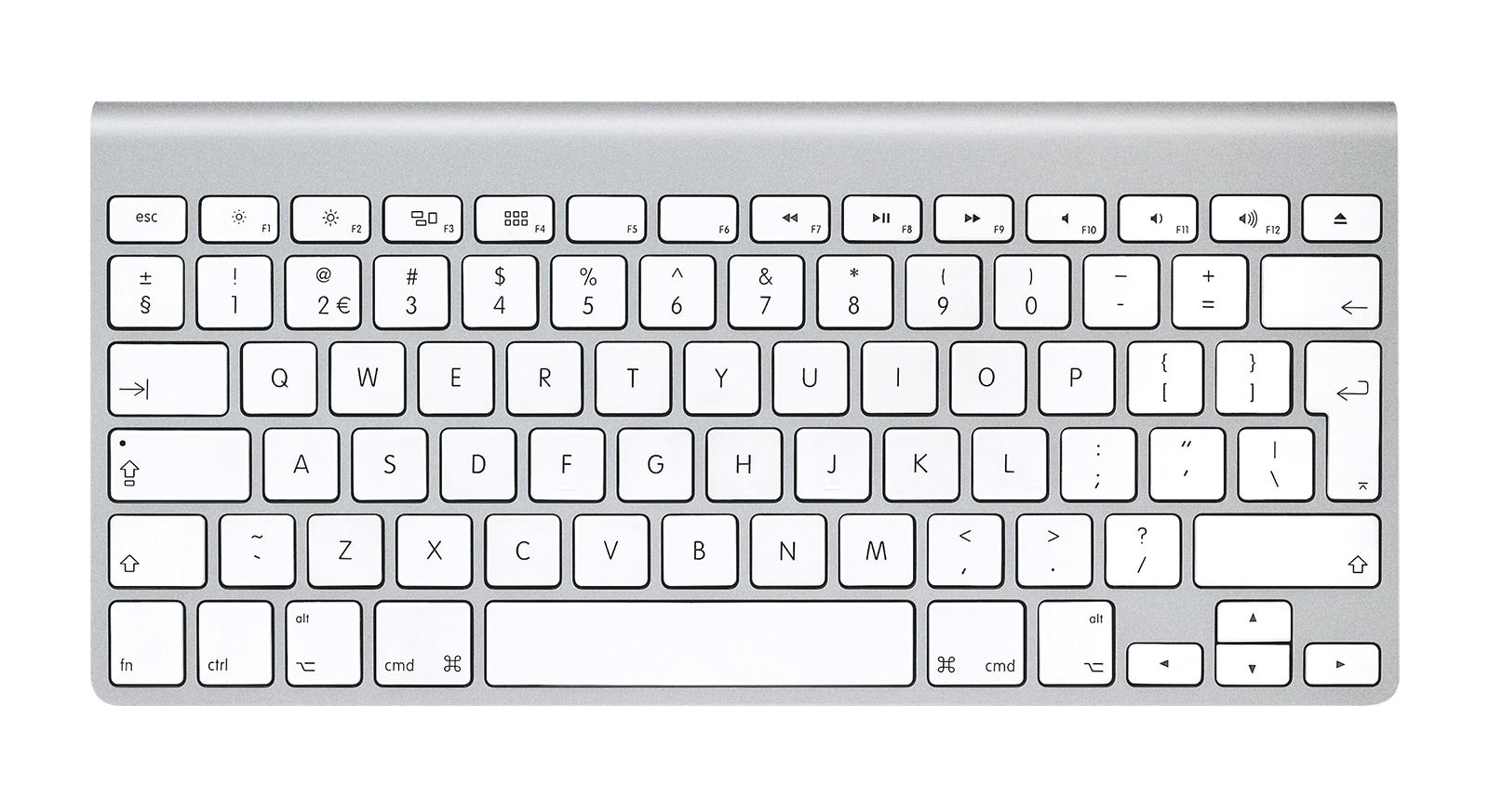
Step 5: Save the file by using “Ctrl + S” shortcut short cut keys. Don’t forget to name the file and choose the file format.
3. Taking screenshot on Surface tablets. Now that screenshot commands in PC are given, it is time to let readers know how to take screenshot on Surface and Surface pro tablets.

Step 1: Press the Windows button and volume down key together.
Step 2: Wait for the screen to blink which indicates that a screenshot is taken.
Step 3: The picture will then automatically be saved in the “Screenshots” folder.
Is There A Windows Command For A Screenshot Like Mac Pro
III. Screenshot Webpage Instantly
In addition to all of the methods given above, there is a free online tool which can be a big help in taking a screenshot particularly for web pages. The tool is called Webpage Screenshot Capture. This is so easy to use because creating a screenshot for the webpage streamed on your browser is just a click away. In fact, high quality images can as well be done. Additionally, all captured images can be saved on Cloud free storage provided by the site. Furthermore, this online tool has an editing tool which allows users to add texts, lines, arrows, shapes, watermarks and anything that can help in enhancing captured images. To use this tool, simply do the steps provided below.
Step 1: Simply go to Webpage Screenshot Capture page.
Step 2: Copy the link of the site you want to screenshot.
Step 3: Paste the link in the URL box above.
Step 4: Click on “Take Screenshot” button to capture the webpage.
Step 5: Upload the image in the Cloud storage.
Is There A Windows Command For A Screenshot Like Macbook Pro
IV. Professional Way to Take Screenshot
In an event that you’re looking for a more sophisticated way to take screenshot on Windows, then Screen Capture Pro is the one that you’re looking for. This robust application is capable of capturing your Windows screen easily anytime you want with its 10 various capture modes to choose from. Plus this application has a built in basic/ advanced image editors, which are useful in adding annotations and enrichments to the screenshot that you’ve been taken. You can also take advantage of its Task Scheduler that can help you capture a screenshot automatically depending on the setting s that saved.
/cdn.vox-cdn.com/uploads/chorus_asset/file/19356970/Mac_screenshots.png)
Is There A Windows Command For A Screenshot Like Mac Os
Here are the steps in using this app:
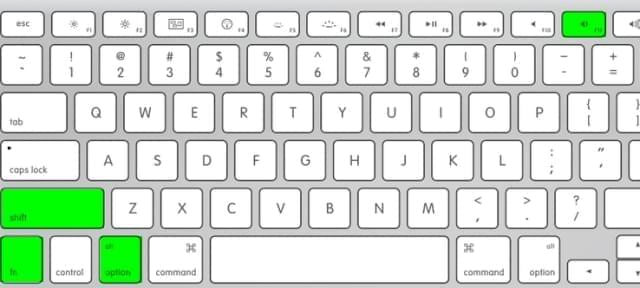
Step 1: Click the download button below and install.
Step 2: Once installed, you can open a program, page, or whatever you want to capture from your Windows screen.
Step 3: After that, choose one from the capture modes and select the editor that you prefer.
Step 4: Next is to choose an editor. You can tick quick editor for basic editing, while you can select advanced editor if you want to do more aside from adding lines and shapes.
Step 5: Now when you’re ready just click the camera icon. If a cross-hair appears, just drag it along the portion and then release your mouse to confirm the screenshot.
Step 6: An image preview with the selected editor will then appear, now you can start adding the annotations, or effects that you want.
Step 7: To save the file simply click the “Disk” icon.
Is There A Windows Command For A Screenshot Like Macbook
Those are the best ways on how to screenshot on Windows. With all the different methods given, I don’t really think that people will still have a problem in capturing the screen of their computers or tablets.